We offer official QCOW2 images which can be used with variety of KVM based hypervisors. To start, please download latest image. We do automated image builds on next day from stable release. Feel free to change file name of image if you prefer to use latest release. This guide was prepared for Proxmox Virtual Environment 8.1.4
Start process from creating VM for FastNetMon:
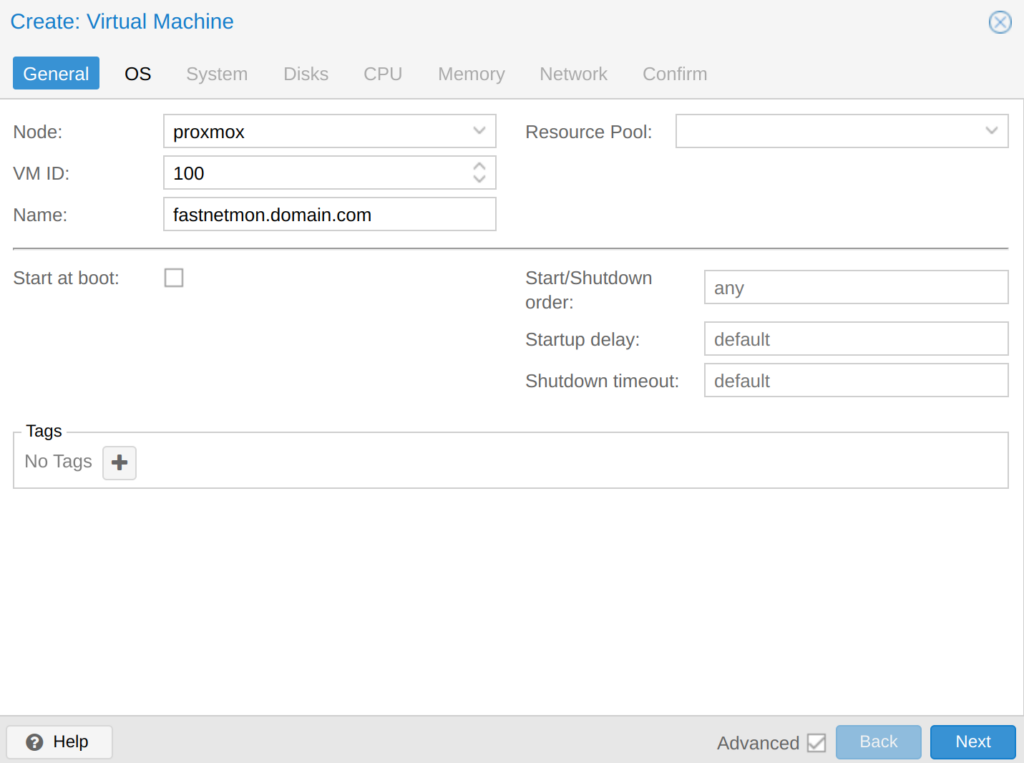
We do not need any install media as we will use pre-created VM disk image:
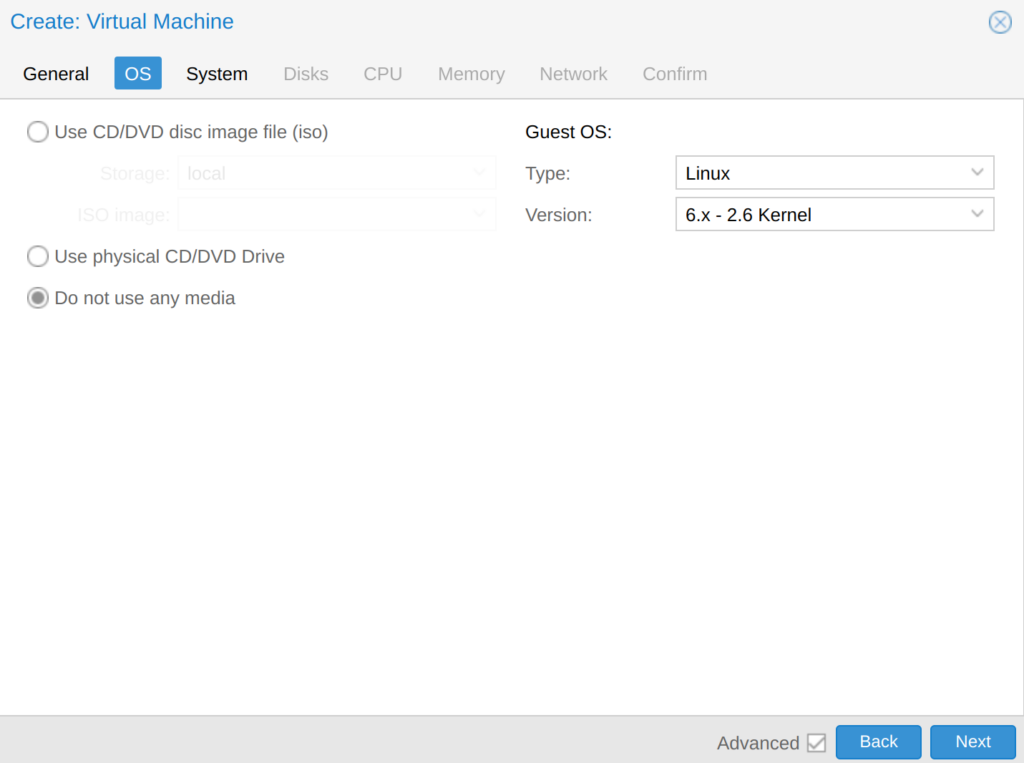
Specify empty disk space on local storage. We will not use it and we will remove it later.
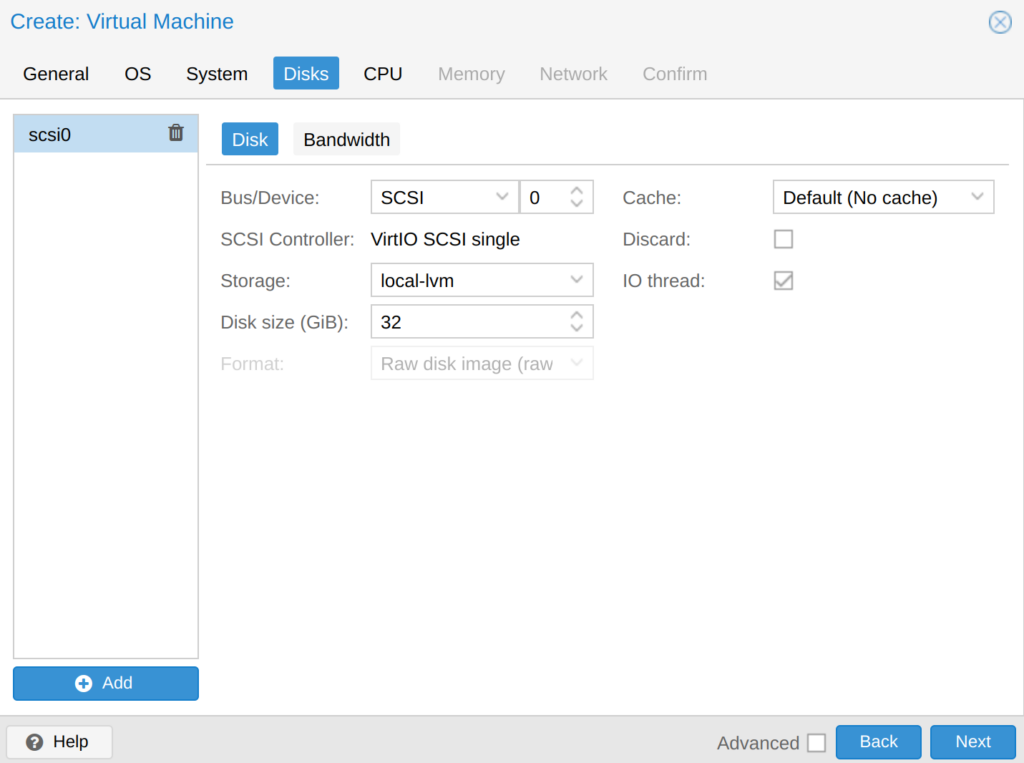
Then allocate at least 4 CPU cores for FastNetMon and switch “type” to use “host” CPU as it will allow to use all modern CPU features in VM:
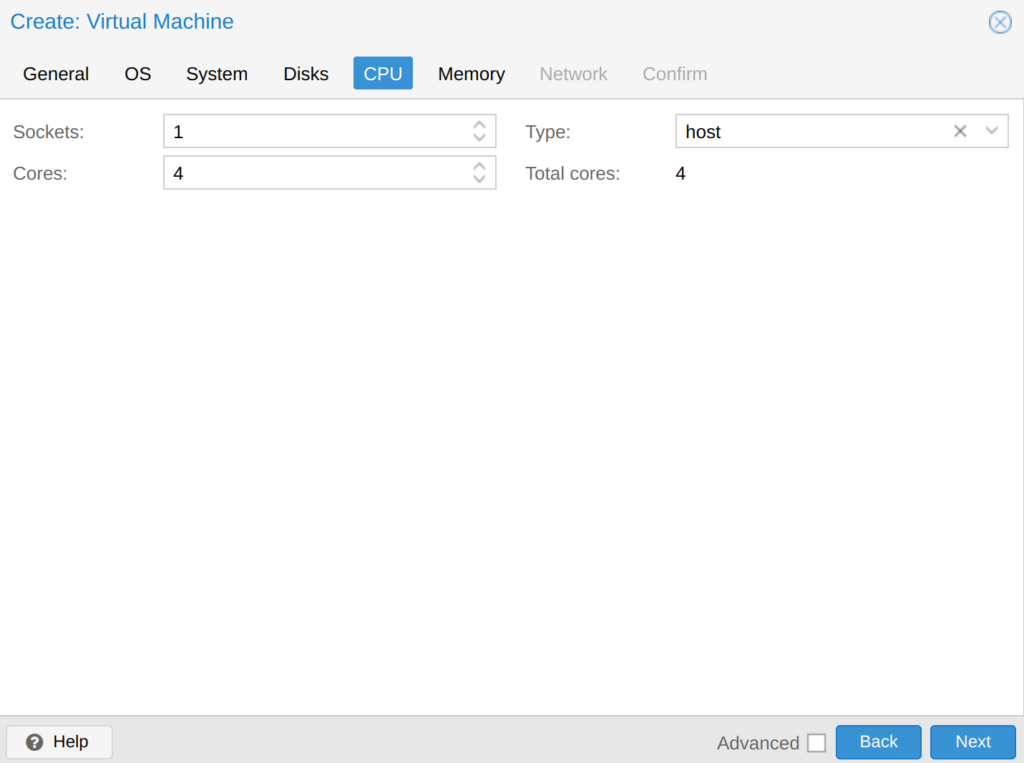
Review settings and click finish:
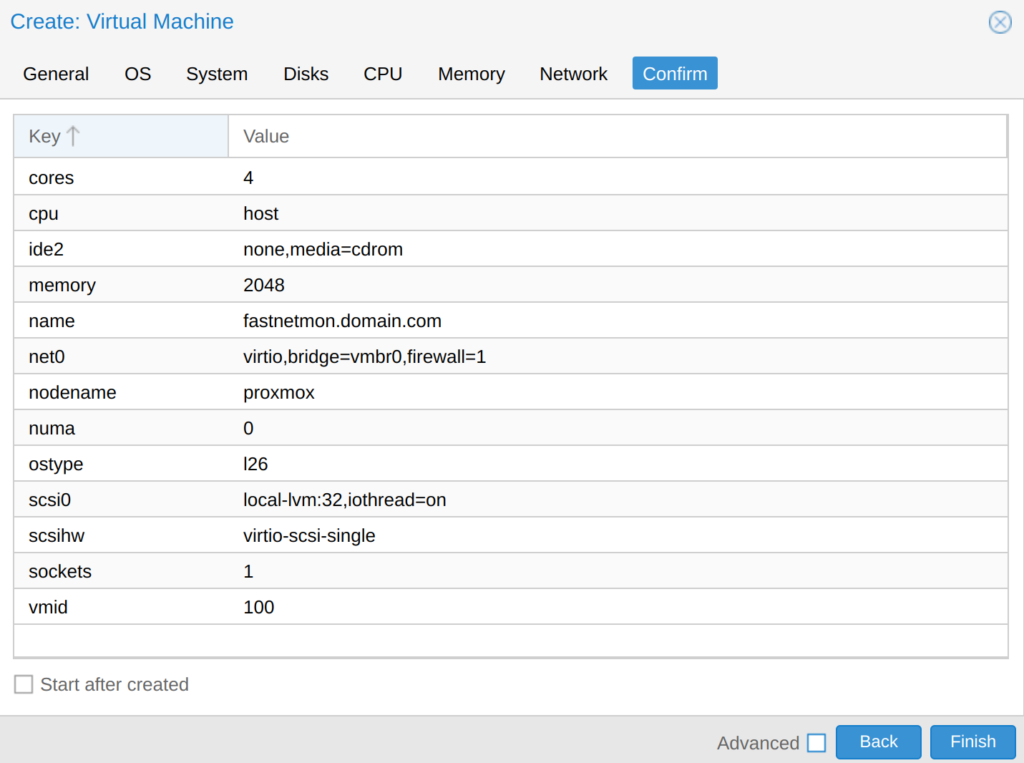
Then login to Proxmox server using root account via ssh and download our official QCOW2 image (please ensure to replace 371 by latest release version as instructed above):
mkdir /var/lib/vz/template/qcow cd /var/lib/vz/template/qcow wget https://storage.googleapis.com/fastnetmon_advanced_vm_images/fastnetmon-ubuntu-22.04-amd64-2.0.371.0.qcow2
And import it to local LVM storage. Please replace by VM ID for your VM which was set during creation. Please be patient as it will be relatively lengthy process:
sudo qm importdisk <VM ID> fastnetmon-ubuntu-22.04-amd64-2.0.360.0.qcow2 local-lvm
Wait until it finishes to get name of disk (disk-1 in this case):
Wait until it finishes import: transferred 145.9 GiB of 146.5 GiB (99.57%) transferred 146.5 GiB of 146.5 GiB (100.00%) transferred 146.5 GiB of 146.5 GiB (100.00%) Successfully imported disk as 'unused0:local-lvm:vm-100-disk-1'
Then open disk configuration for new VM:
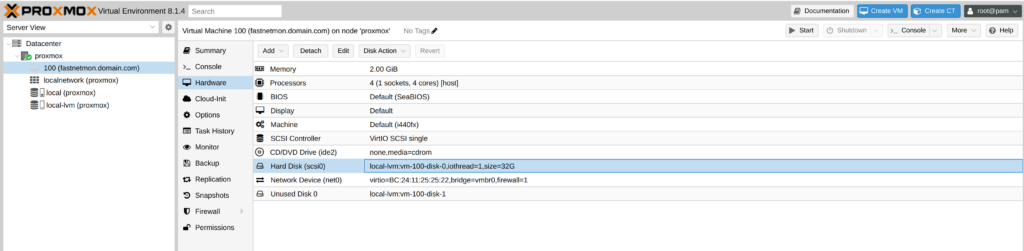
Select “Hard Disk (scsi0)” and click “Detach” on top menu:
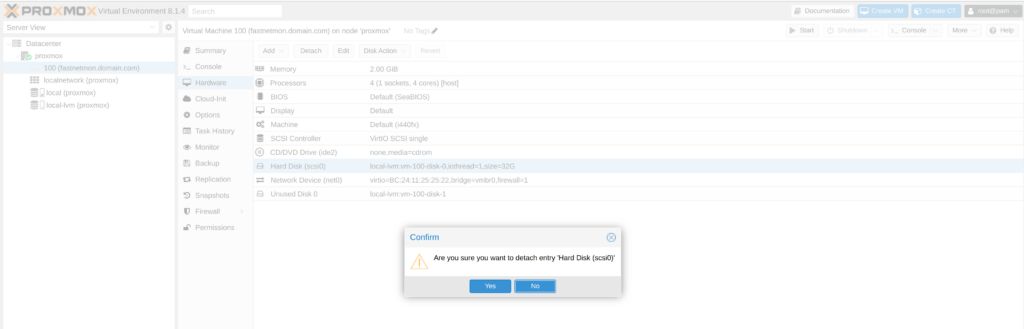
Then double click on “Unused disk-N” on the bottom of table which should match to disk image we imported to Proxmox previously and click “Add”:
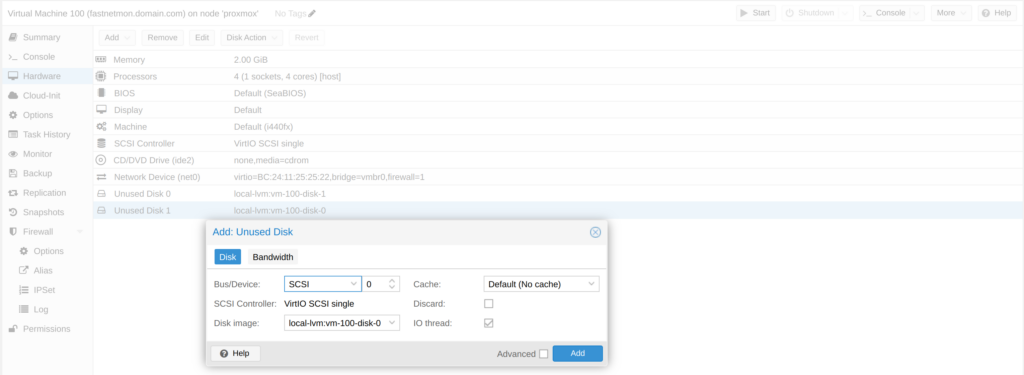
Then switch to “Options tab” and click on “Boot order”:
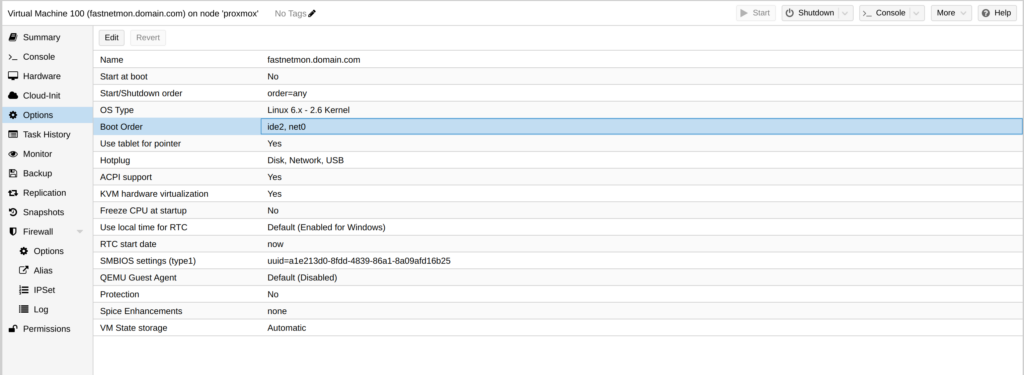
After that enable our freshly created disk:
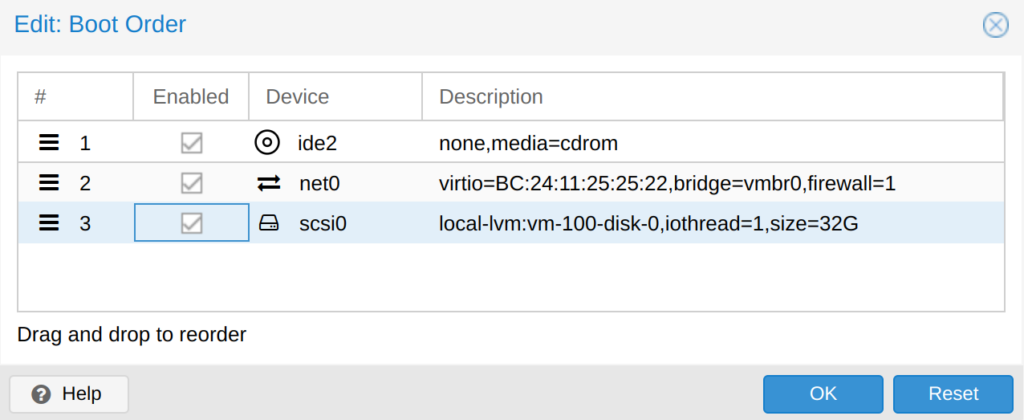
And then pull scsi0 element to be first one in boot order:
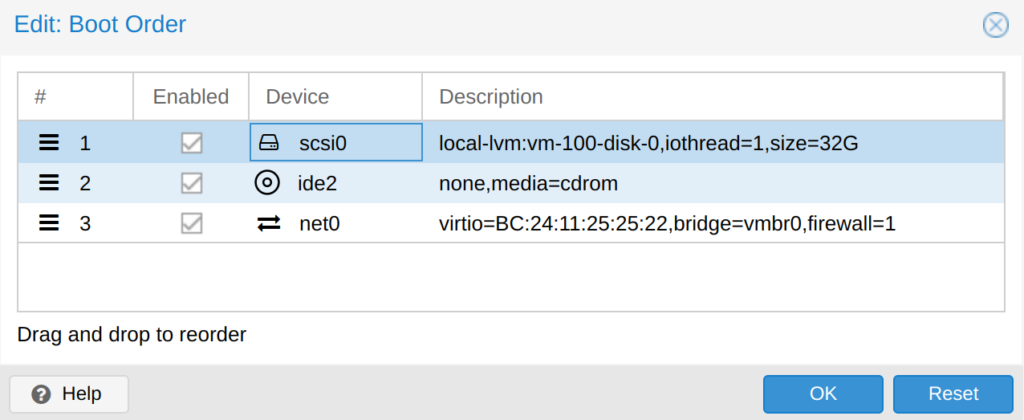
Finally, launch VM by clicking Start:
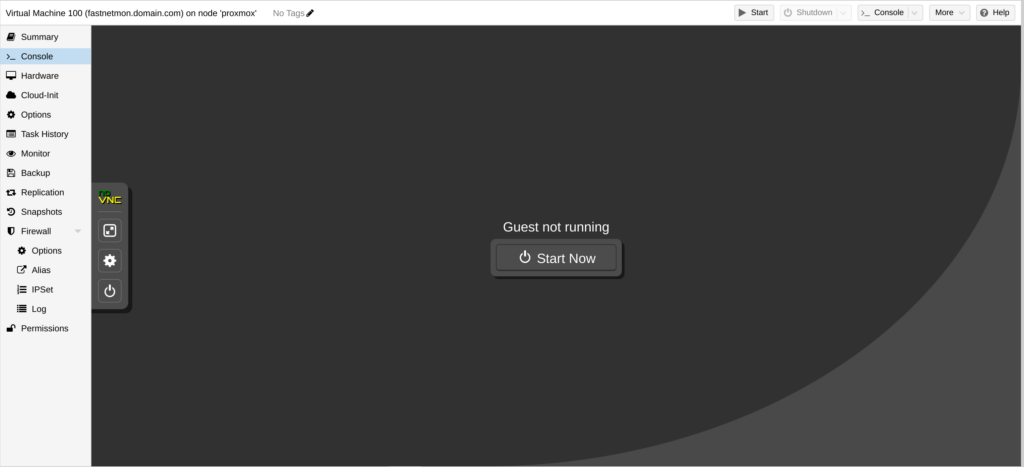
Default login and password for VM are: fastnetmon/fastnetmon. We have enabled SSH by default. Be very careful and change default passwords right after logging in.
After finishing installation, please request trial license using our form When you receive activation coupon, please activate it this way:
sudo ./installer -activate_coupon -activation_coupon [coupon_code]
To confirm successful activation, please restart FastNetMon and check license status:
sudo fcli commit sudo fcli show license
As first step please reset password for metrics access:
sudo ./installer -reset_clickhouse_password
To enable Grafana Web UI for metrics you have to generate passwords for it:
sudo ./installer -reset_visual_passwords
It will print login and password required for Grafana to access metrics and traffic persistency database
Login into FastNetMon’s UI: http://you.ip.address:81 using passwords from previous step
Finally, you can start initial configuration of FastNetMon using standard guide.